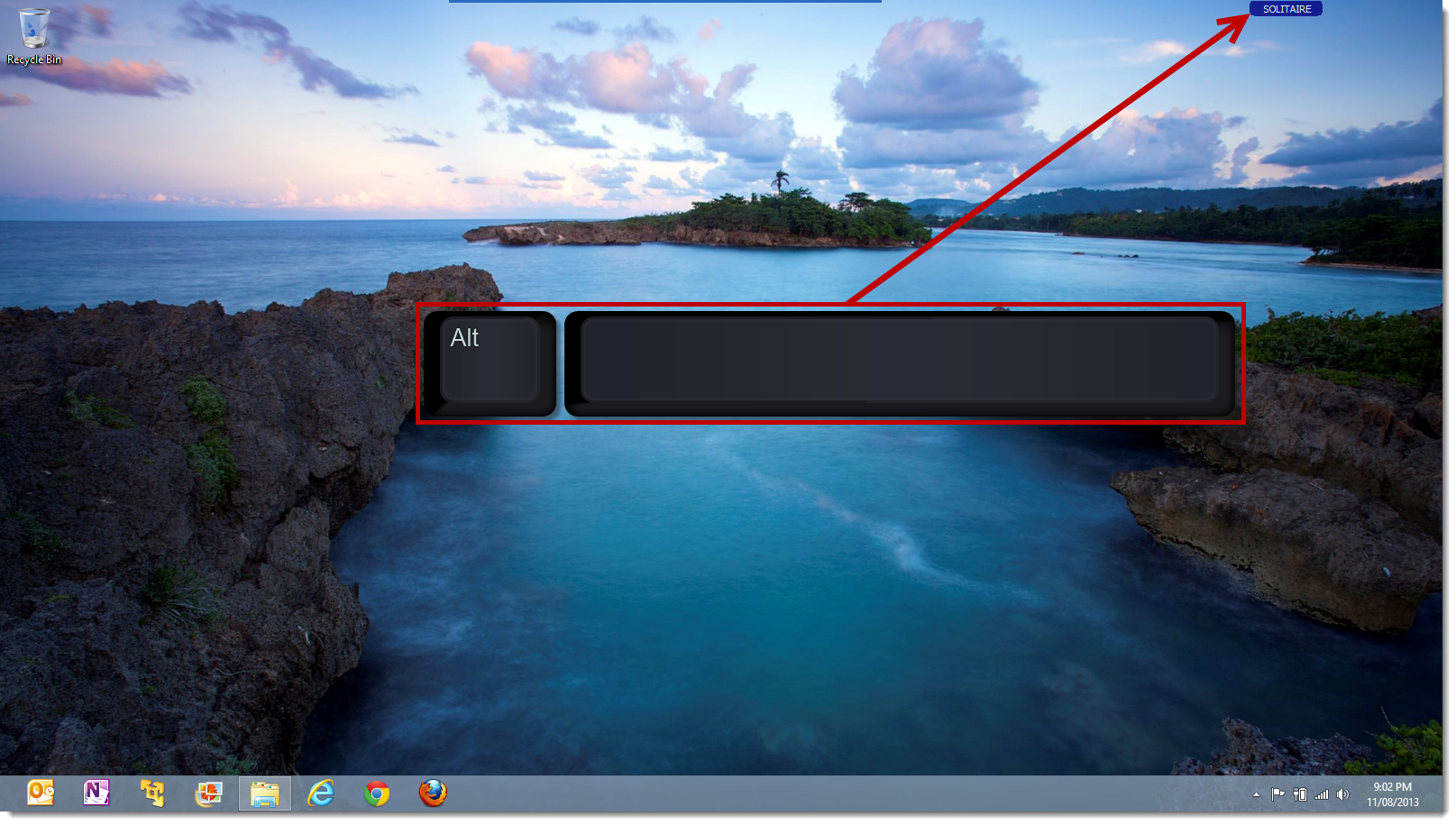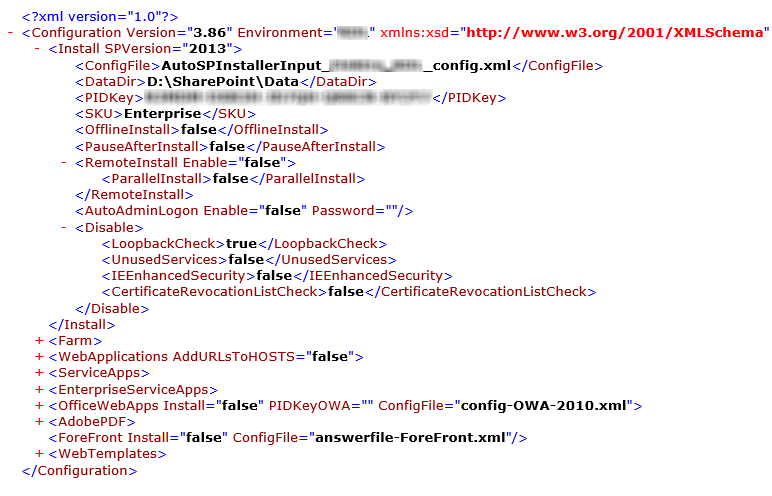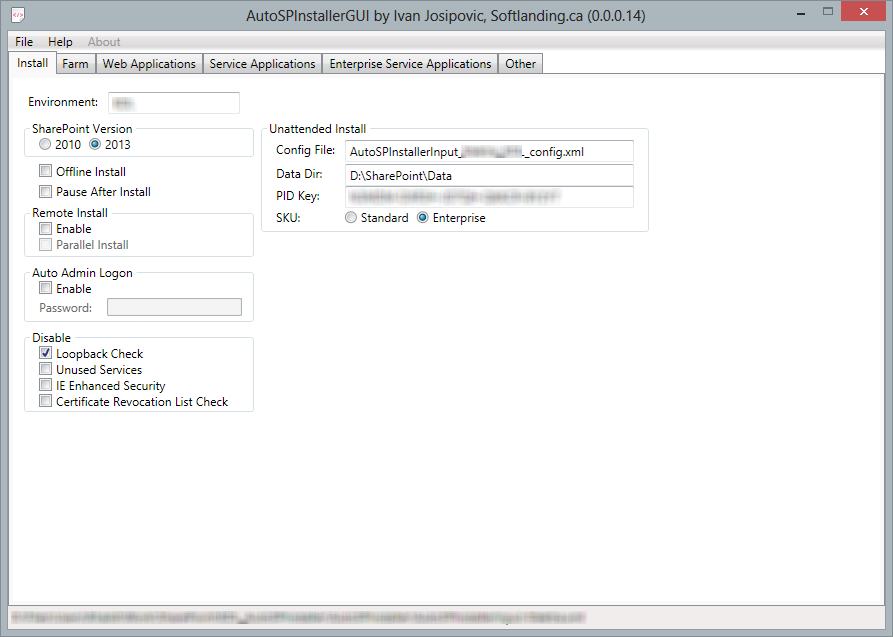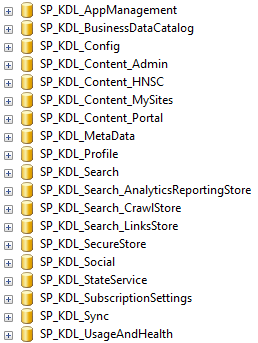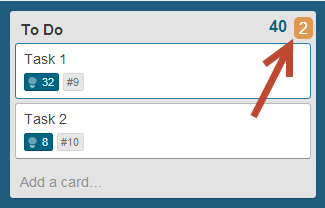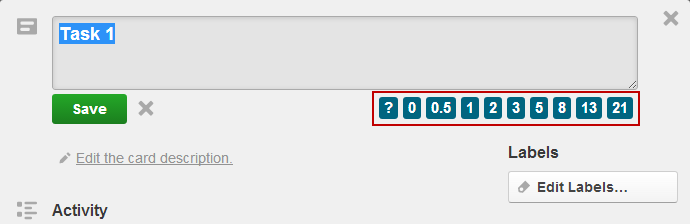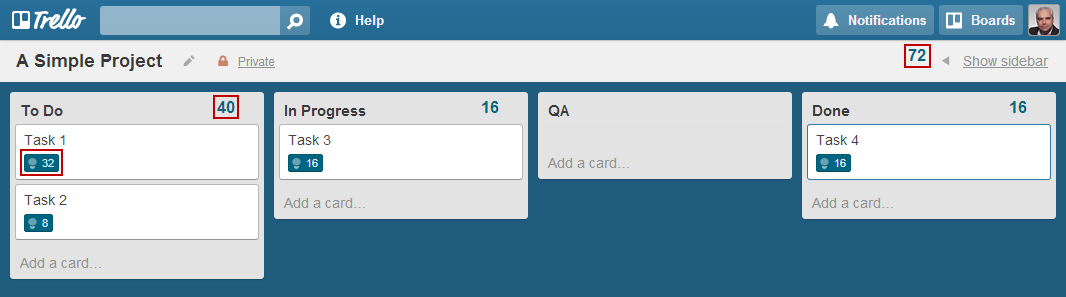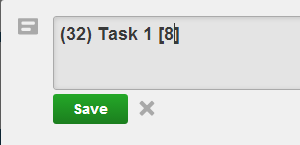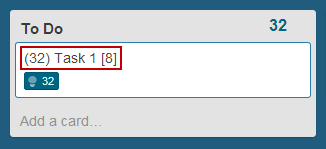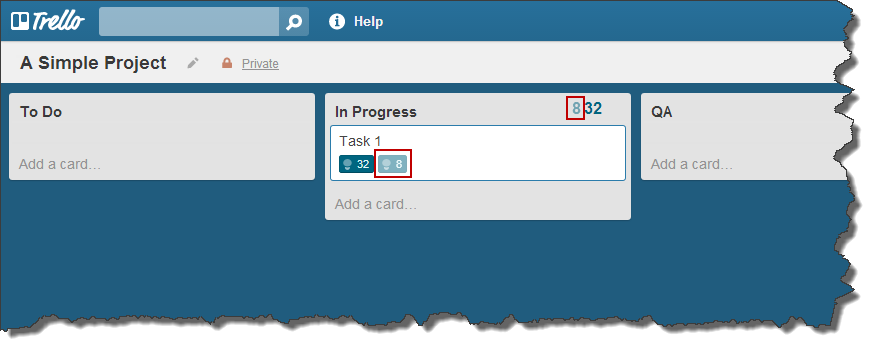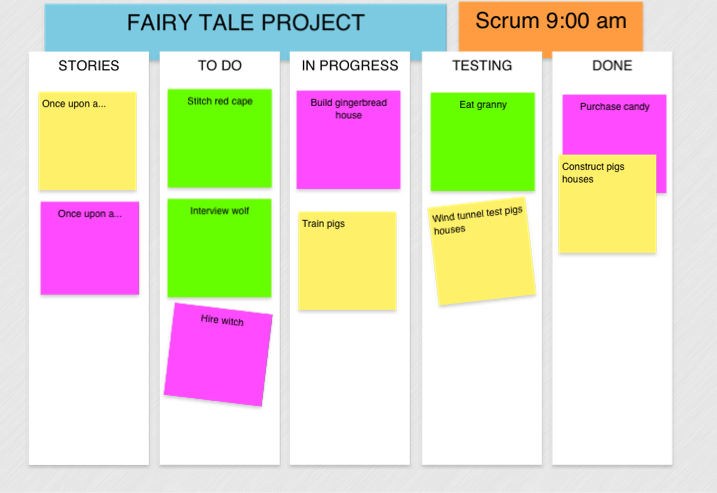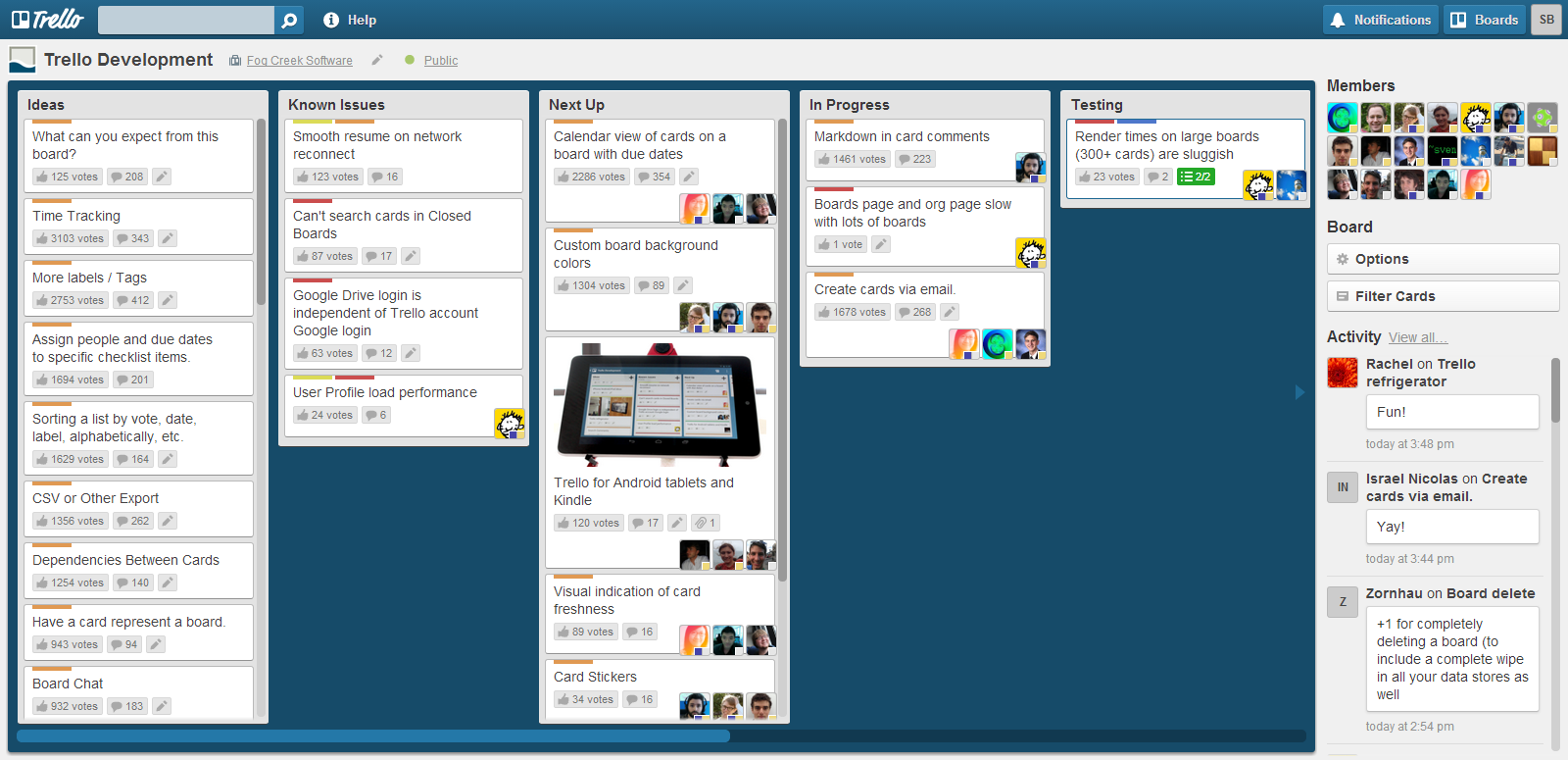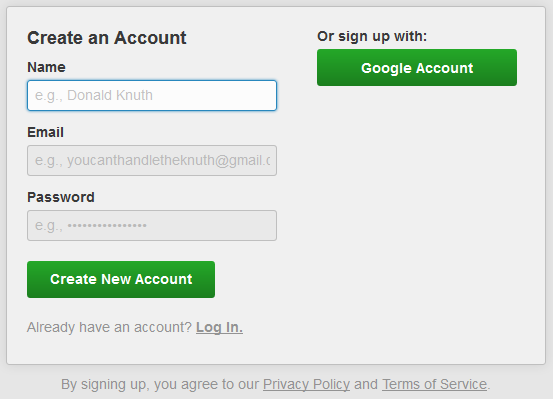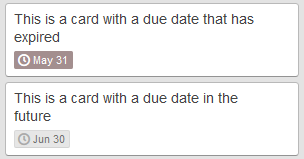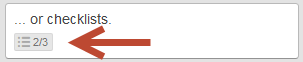Have you ever had to do project documentation? Do you want to do this quickly, cheaply and without poking yourself in the eye with a sharp stick? If so read on.
I often have to educate users, administrators and developers on how to work with the solution I have built for them. This usually involves some kind of knowledge transfer session at the end of which I have brain dumped a lot of new and overwhelming information on the customer, which they promptly forget!
I go into each project with the intention of walking away from the project knowing that the customer has enough knowledge to work with and take over the project after I have left, either using an internal team and/or or have an external consultant come in and continue maintaining and enhancing the project.
Typically documenting for the above purposes involves creating Word documents with screenshots. I have done a lot of these and they are time consuming and painful and typically end up on a SharePoint site or worse on a file share somewhere. They get out of date before the file dries on the disk and people forget about them instantly. Also you never want to read one of these documents with a sharp object lying nearby.
I hate this kind of documentation! It is dumb! It doesn’t work! It is costly! It is pointless! I refuse to do it anymore!
There is a better way to do documentation in a fraction of the time it takes to do dumb documentation. And it is easier to digest, it is easier to update, it conveys a thousand times more information in a much shorter period of time then it would take to read a dumb document. Oh and it is fun to do!
Video capture is the way to do this. I now make short YouTube style documentation videos for my customers. Typically 1-5 minutes long, although for some more complicated things I have made longer videos up to 15 minutes. I recommend keeping the videos short and under 5 minutes. This is much more digestible length and is easier to make and redo if you mess it up the first time. You can usually break longer videos down into shorter more digestible chunks.
Here is a sample video to show you what I am taking about.
I have done a little video below documenting how to do video captures using SnagIt which is my preferred tool for capturing these videos.
After making these videos I typically put them up in an Asset Library in a SharePoint site dedicated to documentation. I also use the site to put up the few and far between Word documents that I now produce as part of documenting solutions.
On a recent two month long project I was able to document everything future administrators and developers need to know to maintain and enhance the solution in 2.5 hours of video. Somebody brand new to the project could be up and running in under half a day! On some projects it has taken me up to a week of reading Word documents, poking around and talking to people to glean less information then I was able to convey in those 2.5 hours of video.
I now actually enjoy documenting solutions and would never go back to the old way of doing it. It just doesn’t make sense.