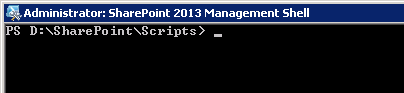I often pin the SharePoint Management Shell to the taskbar on SharePoint servers I am working on as shown below
When I click on it I want it to open in a folder of my choice instead of the default, which is the users root folder.
Easy enough, but unfortunately you can’t just change the “Start in:” folder on the shortcut. You must change the “Target:” value instead. Every time I go to change the shortcut I mess it up because of the somewhat complicated target string.
I will show you how to change this target string to do what we want. First right-click on your taskbar shortcut, then right-click on the “SharePoint 2013 Management Shell” menu item, then click on properties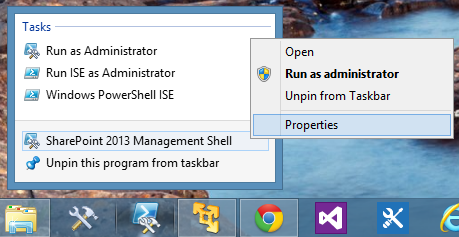
You will get the following dialog box: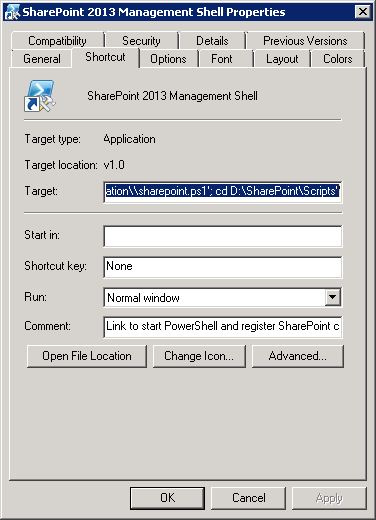
Your “Target:” value should look like:
C:\Windows\System32\WindowsPowerShell\v1.0\PowerShell.exe -NoExit ” & ‘ C:\Program Files\Common Files\Microsoft Shared\Web Server Extensions\15\CONFIG\POWERSHELL\Registration\\sharepoint.ps1′”
Edit this value and add the folder you want to open in as shown below
C:\Windows\System32\WindowsPowerShell\v1.0\PowerShell.exe -NoExit ” & ‘ C:\Program Files\Common Files\Microsoft Shared\Web Server Extensions\15\CONFIG\POWERSHELL\Registration\\sharepoint.ps1’; cd D:\SharePoint\Scripts“
Note that the new command goes between the last single and double quote of the original string.
Since all we are doing here is adding a PowerShell command, you could technically add any other commands you wanted or even run a script if you want.
Your shortcut will now open in the default folder of your choice